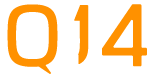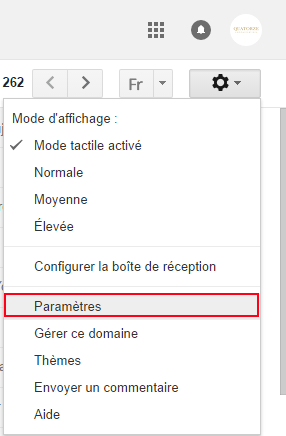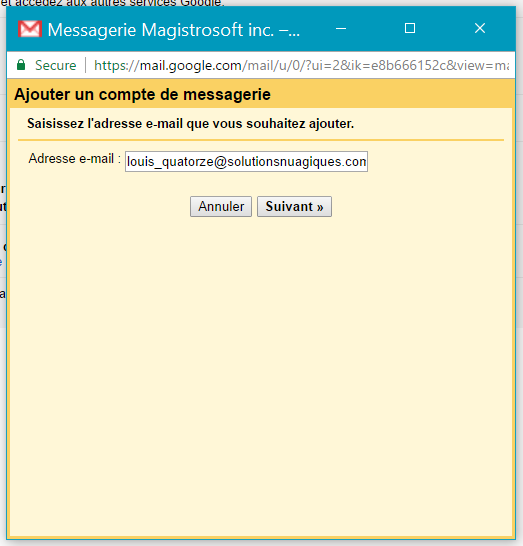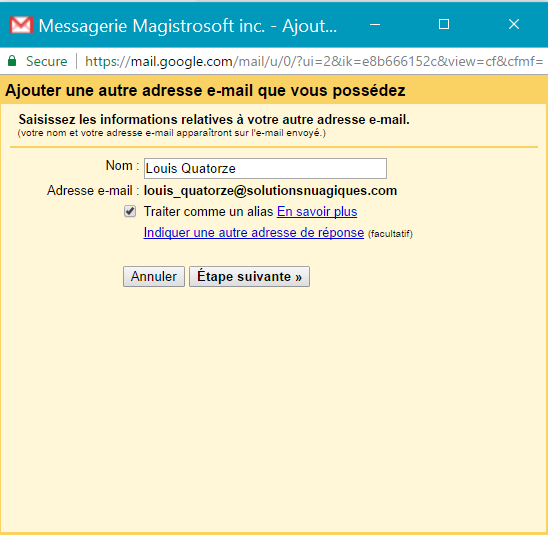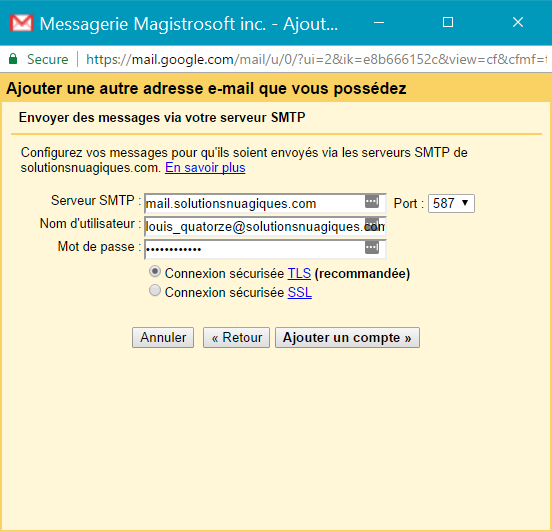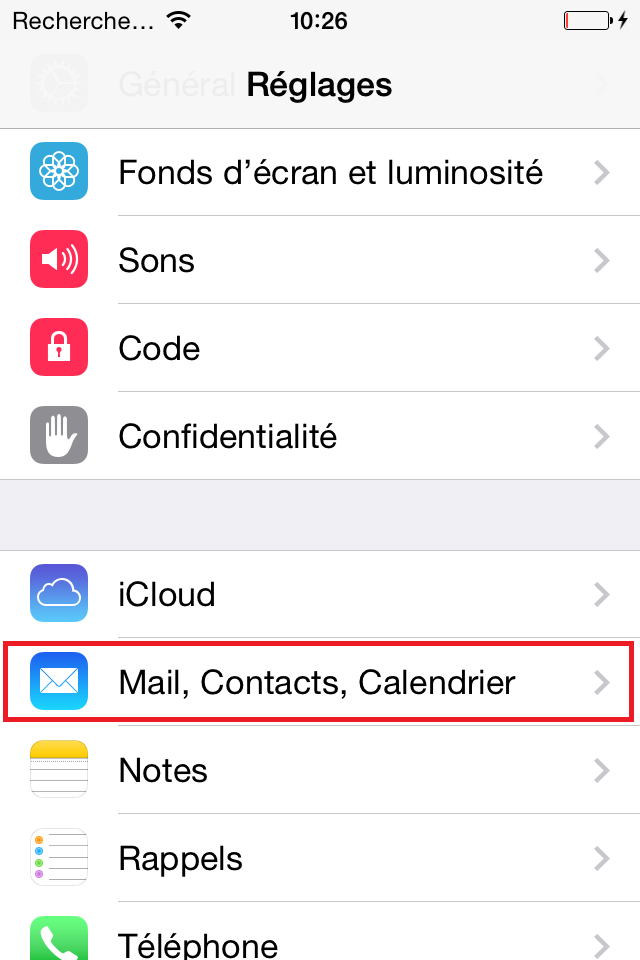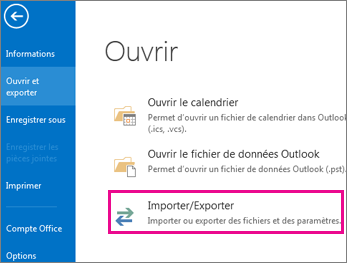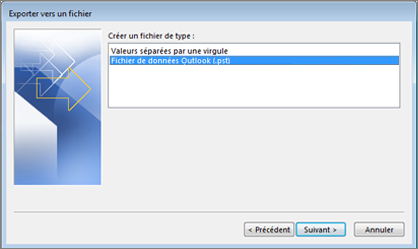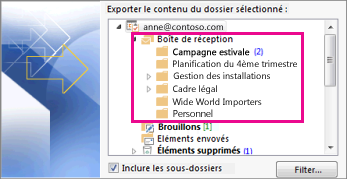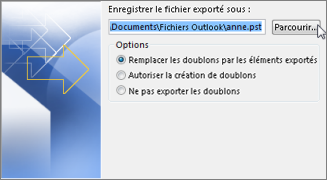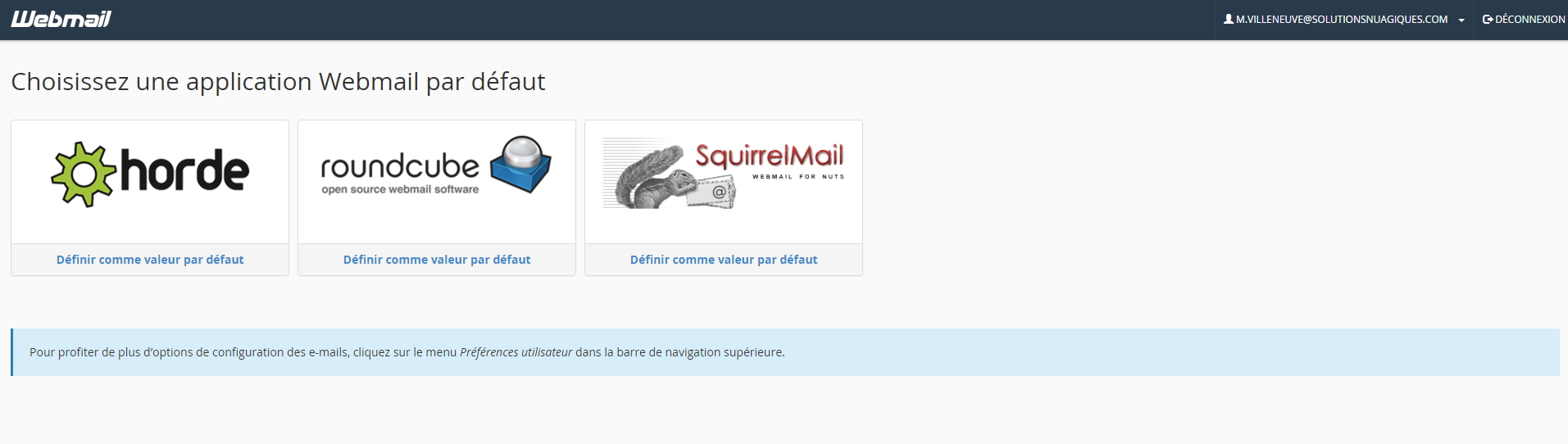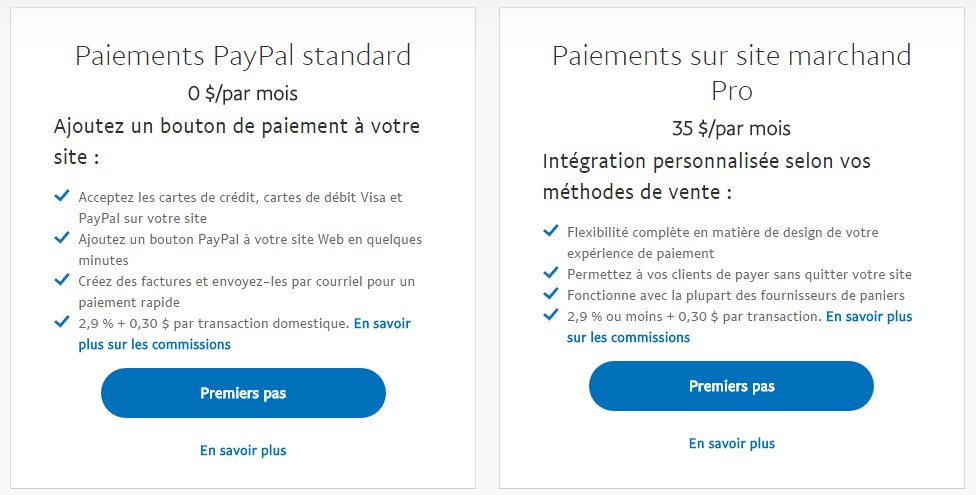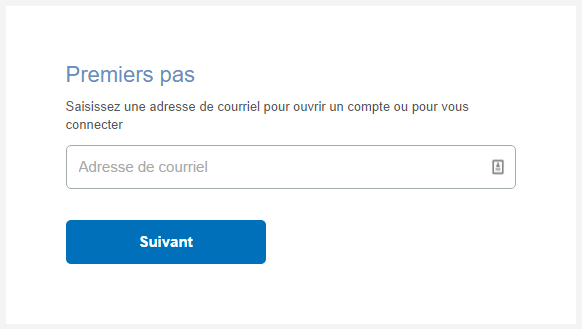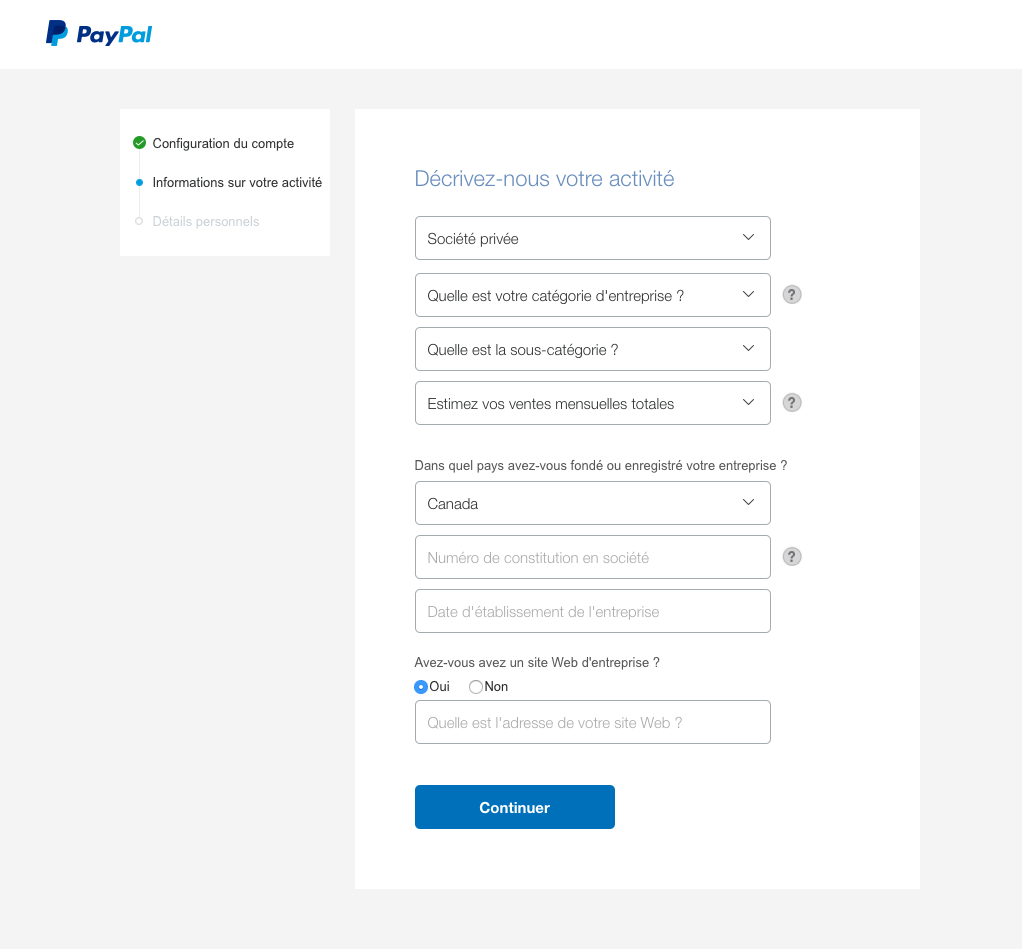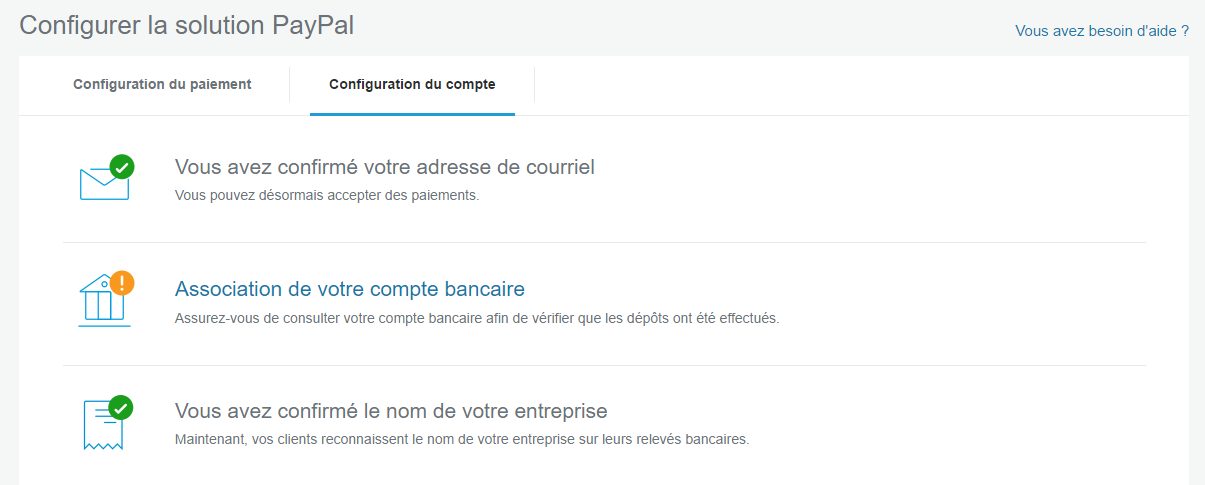CONFIGURER VOS COURRIELS DANS OUTLOOK
Configurer Outlook n’est pas si difficile que ça. En réalité, c’est même très facile à partir du moment où on possède tous les paramètres nécessaires.
Pour accomplir cette tâche, vous allez donc vous munir des éléments suivants :
– Votre adresse mail à configurer (ex: [email protected])
– Votre nom d’utilisateur : Votre nom d’utiliseur est le courriel (ex: [email protected])
– Votre nom de domaine (ici : mondomaine.com)
– Votre mot de passe
– L’adresse du serveur POP et SMTP : de façon générale, il s’agit de « mail. » suivi de votre nom de domaine (ex : mail.exemple.com)
Configurer Outlook : Configuration Outlook
Voici pas à pas la configuration pour Outlook. Si vous désirez configurer Outlook Express, vous trouverez la procédure adéquate au point suivant de ce tutoriel.
1. Ouvrez votre logiciel Outlook et rendez vous dans le menu « Outils > Comptes de messagerie ».

2. Sélectionnez l’option « Ajouter un nouveau compte de messagerie » et cliquez sur « Suivant ».
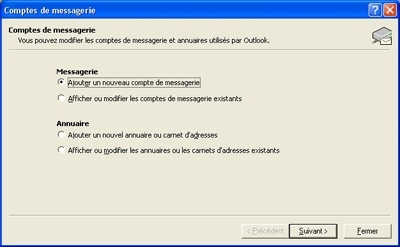
3. Sélectionnez le type de serveur à configurer (pour 99% des serveurs, sélectionnez « POP3 ») puis cliquez sur « Suivant ».
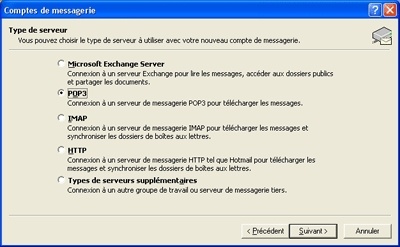
4. Entrez dans l’écran suivant tous vos paramètres. A savoir :
– Votre nom : Votre nom tel que vous désirez qu’il apparaisse dans le champ « expéditeur » pour les destinataires qui recevront vos e-mails.
– Adresse de messagerie : Votre adresse E-mail tout simplement.
– Nom d’utilisateur : Votre nom d’utiliseur est le courriel (ex: [email protected])
– Mot de passe : Seul vous le connaissez 😉
– Serveur POP : Serveur POP que nous vous avons aidé à trouver dans la première partie de ce tutoriel.
– Serveur SMTP : Idem.

Lorsque tous les champs sont remplis et avant de cliquer sur « Suivant », cliquez sur le bouton « Paramètres supplémentaires », rentrez dans l’onglet « Serveur sortant » et cochez la case « Mon serveur sortant (SMTP) requiert une authentification ».
Cliquez ensuite sur « Ok » puis enfin, sur « Suivant »

Allez à l’onglet « Options avancées » et entrez la valeur 26 à la case pour Serveur sortant (SMTP) .
Assurez vous également qu’aucune case n’est cochée.
Cliquez ensuite sur « Ok » puis enfin, sur « Suivant

5. Félicitations !
Votre compte est désormais configuré et vous pouvez dès maintenant commencer à explorer les multiples possibilités d’Outlook.